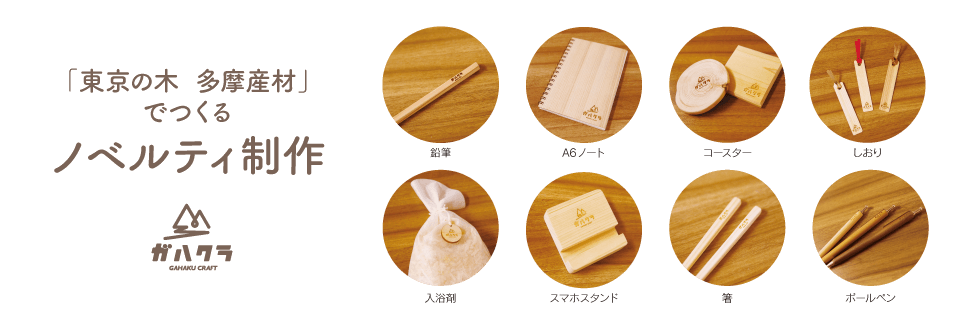Post - 2022.04.04
CLIP STUDIO ベクターレイヤー
- #Tips
- #CLIP STUDIO
こんにちは、すごい固いグミにハマっているナカノです。前回に引き続きCLIP STUDIOの機能について。CLIP STUDIOの「ベクターレイヤーは使うべき」という記事をよく目にしていましたが、使う前は「そこまで変わらんだろ」と思っていて。がしかし…もはやベクターレイヤーを使わずにいられない体になってしまいました。
今回はベクターレイヤー機能の中でも、特によく使う機能を3つご紹介したいと思います。
消しゴム機能
消しゴムツール選択→サブツールから「ベクター用」を選択して(画像01)、
ツールプロパティ「ベクター消去」から「交点まで」を選ぶ(画像02)。
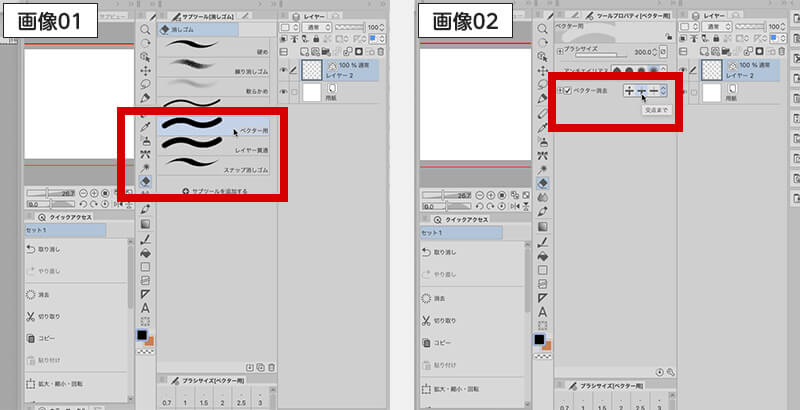
はみ出た部分を触ると(画像03)、交点まで消えました。(画像04)
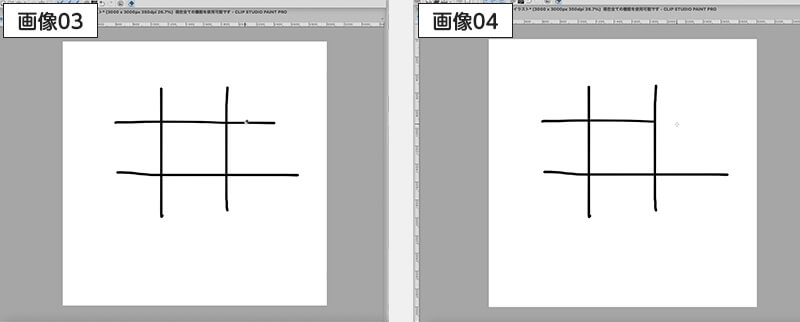
この他にも触れた部分のみ消える「触れた部分」や、一筆で書いた線を丸ごと消す「線全体」も便利です。
線幅修正
線修正ツール選択→サブツールから「線幅修正」を選択して(画像05)、
ツールプロパティ「一定の太さにする」を選ぶ(画像06)。
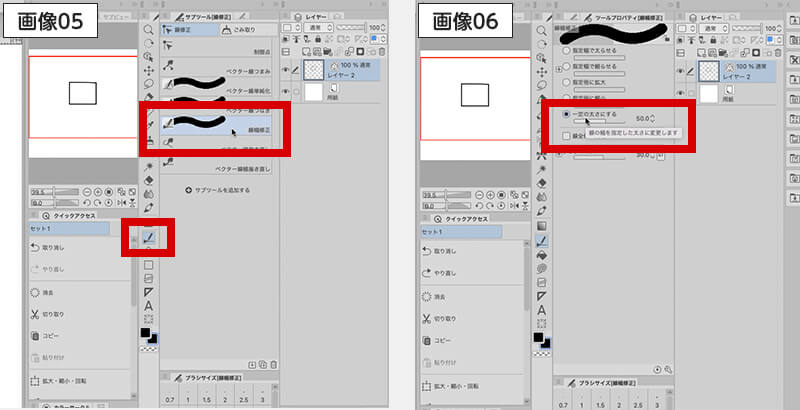
太さを変更したい線の上をなぞると(画像07)、太さが変更されました。(画像08)
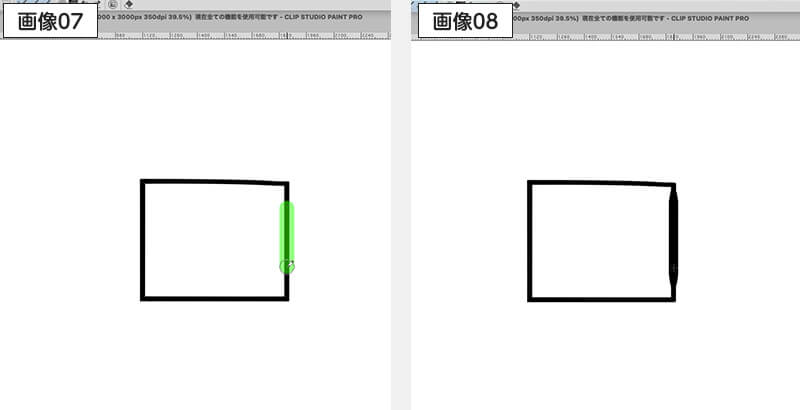
「線全体に処理」のチェックを入れると、触れた線全体に適用することもできます。
オブジェクトツール
操作ツール選択→サブツールから「オブジェクト」を選択して(画像09)、
編集したい線を選択(画像10)。
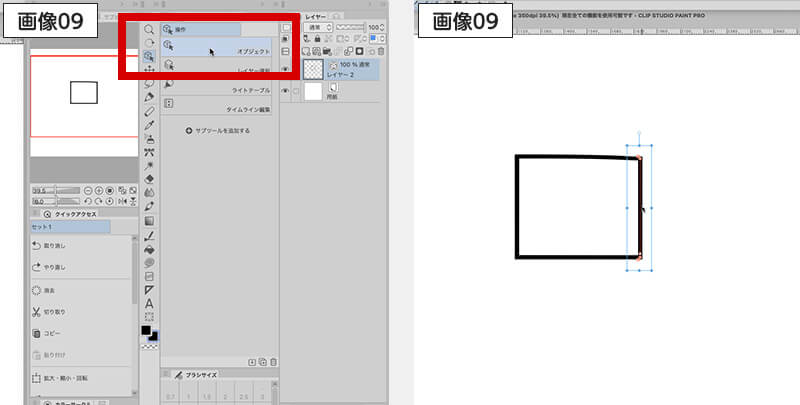
移動(画像11)や、変形(画像12)が自由自在に。
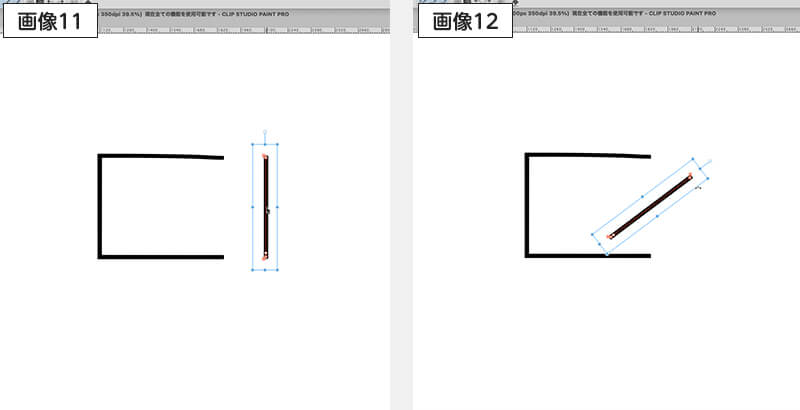
シフトを押しながら選択をすれば複数選択ができます。
個人の感想ですが、ベクターレイヤーを使い始めてから大幅に時間を短縮することが出来ました。
ただ、ベクターレイヤーは塗りつぶしなどの着色が出来ない為、着色は別のラスターレイヤーにしなければなりません。また、illustratorなどの連携の際にSVGで出力をする場合は、線の情報のみを書き出す為ペンの特徴や濃淡は反映されません。
そういったデメリットもありますが、コマンド+Z(やり直し)を乱発し、手直しが多い私に取っては大変ありがたいツールです。ご興味のある方は是非お試しください。